「復元」のよくある質問
バックアップファイルが壊れている可能性があります。次の手順で復元を試みてください。
【対策1】バックアップがCD/DVDメディアに保存されている場合
バックアップファイルをハードディスクにコピーします。エラーが表示されてコピーできない場合、市販のCD/DVDのデータ復旧ツールを使用してください。
【対策2】バックアップファイルがEXE形式の場合
"ツール > 自己復元ファイル(exe形式)からの抽出" を選択して、 .gbp ファイルを抽出します。
【対策3】バックアップファイルがZIP形式の場合
ステップ1
GENIE BACKUP プラットフォーム PRO/HOME 8.0 はZIP形式で圧縮しているため、ZIP形式をサポートする他の圧縮ツール(WinZipなど)でファイルを開きます。ファイルを開く前に、拡張子を .gbp から .zip に変更してください。
ステップ2
リネームしたファイルを開いた後、ローカルの一時フォルダを作成して抽出します。すべてのデータが一時フォルダに展開されますが、復元は手動で実行する必要があります。
ステップ2でもファイルを開けない場合、次の手順で解決する場合があります。
ステップ3
復旧ユーティリティプログラムをダウンロードする。
http://www.genie-soft.com/download/ZIPFIX.EXE (75kb)
または
http://www.genie-soft.com/download/ZIP_Repair.exe (397kb)
ステップ4
プログラムを起動し、名前変更したZIPファイルを選択して開き、[次へ] をクリックします。
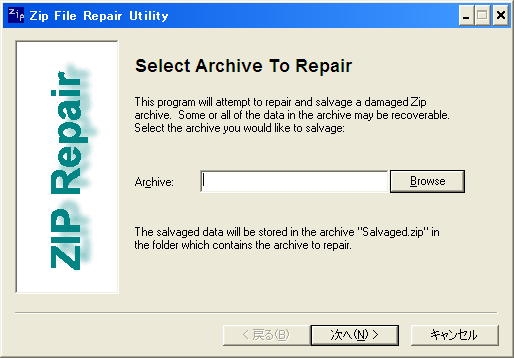
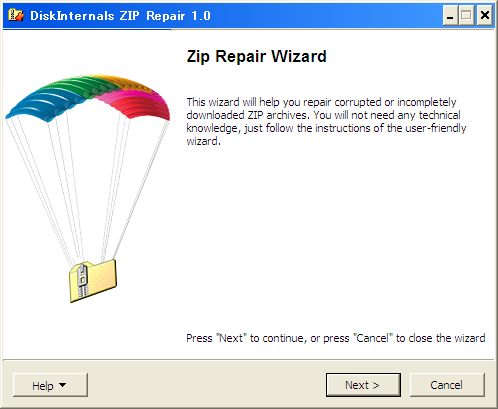
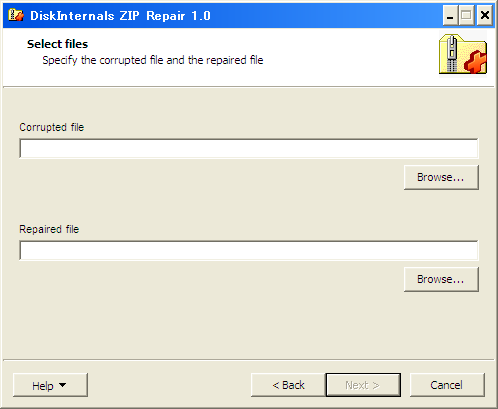 ステップ5
ステップ5
データの破損がそれほど大きくない場合は修復され、新規ファイル(例: Salvaged.zip)として保存します。保存したファイル拡張子を .gbp と変更してGENIE BACKUP プラットフォームで復元を試みます。同じ問題が解決しない場合は、ステップ2を再度実行します。
<バックアップデータが複数ディスクに保存されている場合>
バックアップデータが複数ディスクに保存されている場合は、*.c000、 *.c001、 *.c002 のような分割ファイルを.ZIPと名前変更し、その後、それぞれのファイルに対して上記と同様の処理を実行してください。
例:(分割フォルダが3つの場合)
--------------------------------------------------------
1、バックアップ分割フォルダとして
*.c000
*.c001
*.c002
が作成される
※.gbpファイルは最後の分割フォルダに含まれます。つまりこの説明では「*.c002」です。
2、WinZIPなどのZIP圧縮ツールで、上記のフォルダをZIPファイルにする
[フォルダ名] [ファイル名]
*.c000 -> *.c000.zip
*.c001 -> *.c001.zip
*.c002 -> *.c002.zip
※例:新規バックアップジョブ.c000 ⇒ 新規バックアップジョブ.c000.zip
例のように、c000の後に.zipがつきます。
3、GENIEより配布されているZIP File Repair Utility を起動する
4、起動したアプリで、2で作成したZIPファイルを選択し修復する
Salvaged.zipというファイル名が作成される。
各ファイルについて繰り返す
*.zip -> Salvaged.zip
5、各Salvaged.zipを解凍する
Salvaged.zip -> *.c000
Salvaged.zip -> *.c001
Salvaged.zip -> *.c002
が作成される
6、5で作成されたファイルを1のフォルダにそれぞれ戻す
7、GENIE BACKUP プラットフォームを起動し復元ウィザードで復元する
(FAQ No:G031)
バックアップファイルをハードディスクにコピーします。エラーが表示されてコピーできない場合、市販のCD/DVDのデータ復旧ツールを使用してください。
【対策2】バックアップファイルがEXE形式の場合
"ツール > 自己復元ファイル(exe形式)からの抽出" を選択して、 .gbp ファイルを抽出します。
【対策3】バックアップファイルがZIP形式の場合
ステップ1
GENIE BACKUP プラットフォーム PRO/HOME 8.0 はZIP形式で圧縮しているため、ZIP形式をサポートする他の圧縮ツール(WinZipなど)でファイルを開きます。ファイルを開く前に、拡張子を .gbp から .zip に変更してください。
ステップ2
リネームしたファイルを開いた後、ローカルの一時フォルダを作成して抽出します。すべてのデータが一時フォルダに展開されますが、復元は手動で実行する必要があります。
ステップ2でもファイルを開けない場合、次の手順で解決する場合があります。
ステップ3
復旧ユーティリティプログラムをダウンロードする。
http://www.genie-soft.com/download/ZIPFIX.EXE (75kb)
または
http://www.genie-soft.com/download/ZIP_Repair.exe (397kb)
ステップ4
プログラムを起動し、名前変更したZIPファイルを選択して開き、[次へ] をクリックします。
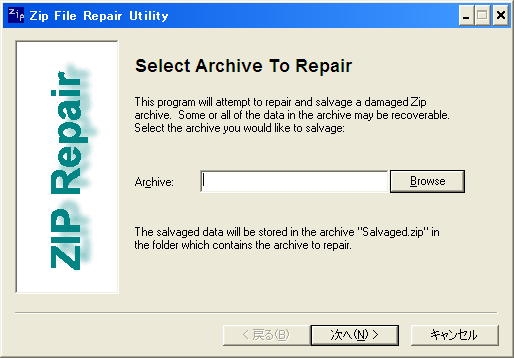
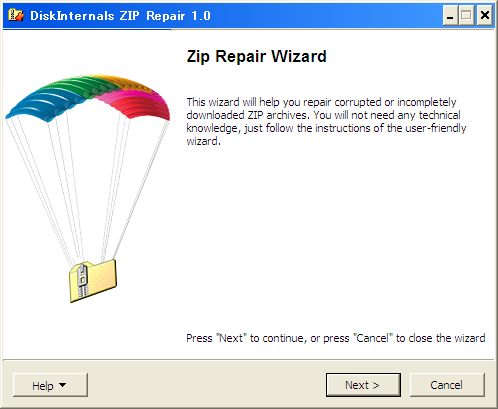
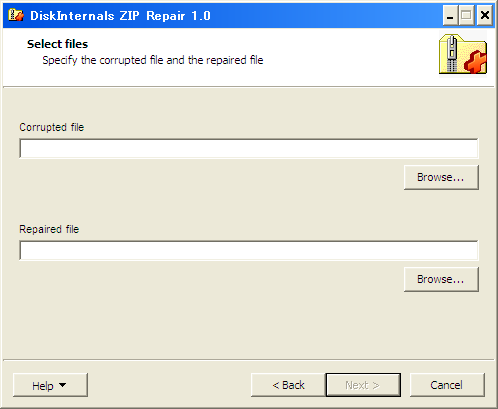 ステップ5
ステップ5データの破損がそれほど大きくない場合は修復され、新規ファイル(例: Salvaged.zip)として保存します。保存したファイル拡張子を .gbp と変更してGENIE BACKUP プラットフォームで復元を試みます。同じ問題が解決しない場合は、ステップ2を再度実行します。
<バックアップデータが複数ディスクに保存されている場合>
バックアップデータが複数ディスクに保存されている場合は、*.c000、 *.c001、 *.c002 のような分割ファイルを.ZIPと名前変更し、その後、それぞれのファイルに対して上記と同様の処理を実行してください。
例:(分割フォルダが3つの場合)
--------------------------------------------------------
1、バックアップ分割フォルダとして
*.c000
*.c001
*.c002
が作成される
※.gbpファイルは最後の分割フォルダに含まれます。つまりこの説明では「*.c002」です。
2、WinZIPなどのZIP圧縮ツールで、上記のフォルダをZIPファイルにする
[フォルダ名] [ファイル名]
*.c000 -> *.c000.zip
*.c001 -> *.c001.zip
*.c002 -> *.c002.zip
※例:新規バックアップジョブ.c000 ⇒ 新規バックアップジョブ.c000.zip
例のように、c000の後に.zipがつきます。
3、GENIEより配布されているZIP File Repair Utility を起動する
4、起動したアプリで、2で作成したZIPファイルを選択し修復する
Salvaged.zipというファイル名が作成される。
各ファイルについて繰り返す
*.zip -> Salvaged.zip
5、各Salvaged.zipを解凍する
Salvaged.zip -> *.c000
Salvaged.zip -> *.c001
Salvaged.zip -> *.c002
が作成される
6、5で作成されたファイルを1のフォルダにそれぞれ戻す
7、GENIE BACKUP プラットフォームを起動し復元ウィザードで復元する
(FAQ No:G031)